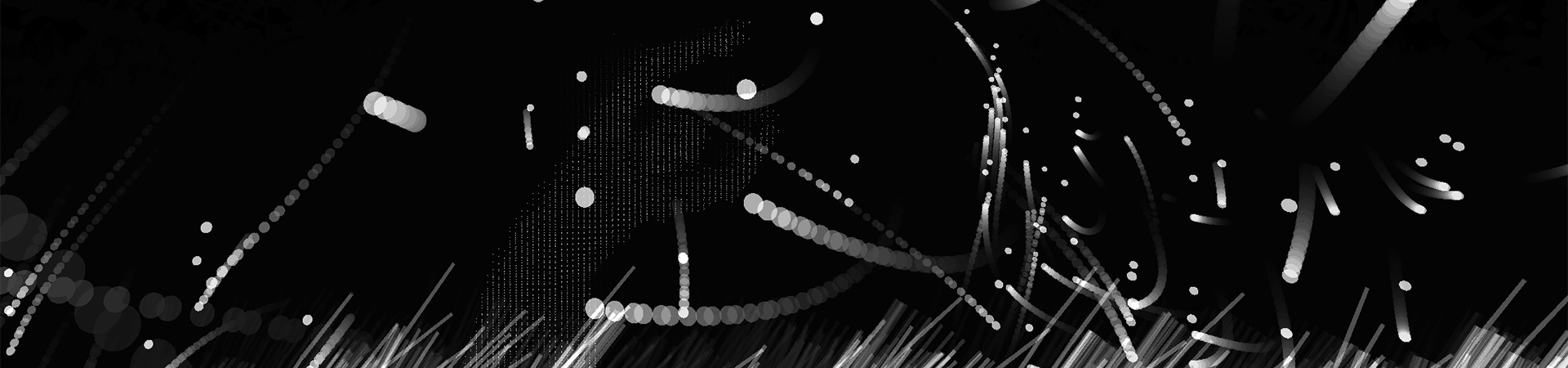
Image: Timothy Wood
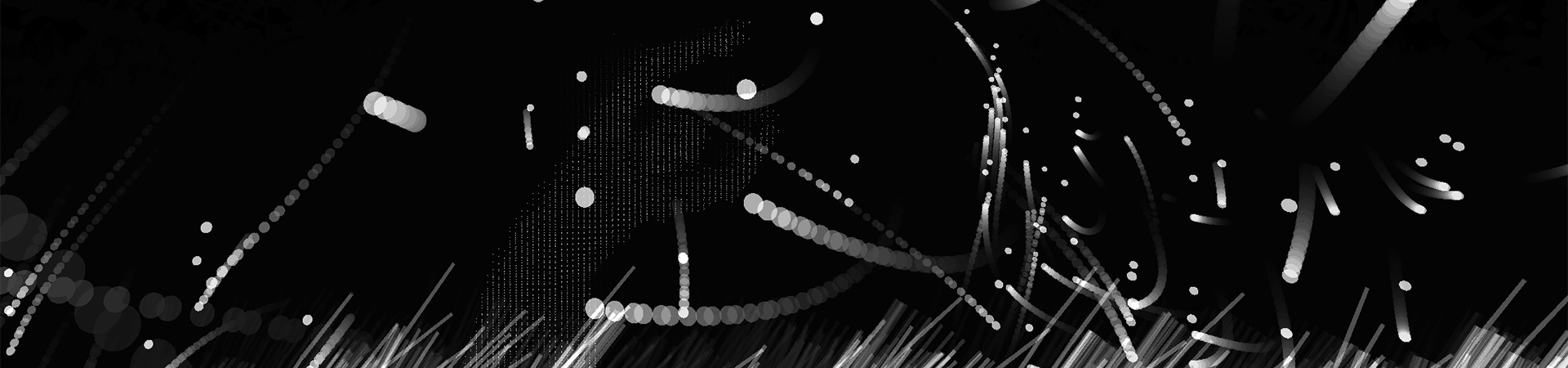
Image: Timothy Wood
This system serves as an inventory system and a reservation system for items that can be loaned out. Common items that are loaned out are laptops, projectors, iPads, cameras, etc.
To login to the MAT Student Info system, use your UCSB NetID and password.
To make reservations:
www.create.ucsb.edu/reservations
To view schedule (read only):
www.create.ucsb.edu/reservations/roschedule.php
To schedule a meeting or class in the MAT conference room, send an email to conference-room ( at ) mat.ucsb.edu.
MAT core faculty and MAT staff will see a calendar in their UCSB Connect Google accounts called "MAT Conference Room Schedule". You must log into your ucsb.edu user account and select the Calendar App from the Google Apps icon to see it.
The calendar is also available online here: www.mat.ucsb.edu/conferenceRoom
Location: MAT Mail Room (room 2603)
Model: Canon imageRunner Advance 4545i
This is a black and white printer/scanner/copier in the Mail Room on the second floor of Elings Hall. To print to it over the network, you have to install drivers on your computer. You can download the drivers from here:
The Drivers & Downloads page should automatically detect your operating system. If not, select it from the drop-down menu. Select the most current UFRII driver towards the top of the list. UFRII is the Canon driver. Do not install the Generic drivers.
You can also print using a USB cable that is attached to the machine. For scanning, you can either scan to a USB stick, or email the scan to your email address.
See below for instructions on how to add a printer to your computer.
Location: MAT Front Office (room 3309)
Model: Canon imageRunner 2530
This is also a black and white printer/scanner/copier, located in the MAT Front Office on the third floor of Phelps Hall. To print to it over the network, you have to install drivers on your computer. You can download the drivers from here:
https://www.canon.ie/support/products/imagerunner/imagerunner-2530.html
Select the OS, and then select the most current UFRII driver towards the top of the list. Do not install the Generic drivers.
Location: MAT Front Office (room 3309)
Model: Epson EcoTank ET-4760 color printer
This is a color printer/scanner/copier/fax machine, located in the MAT Front Office on the third floor of Phelps Hall. You can download the drivers from here:
http://www.epson.com/support/et4760
Find the downloaded driver on your computer, and double click on it to install it.
Double click on the .dmg file that you downloaded from the Adobe support page to install the driver. When done:
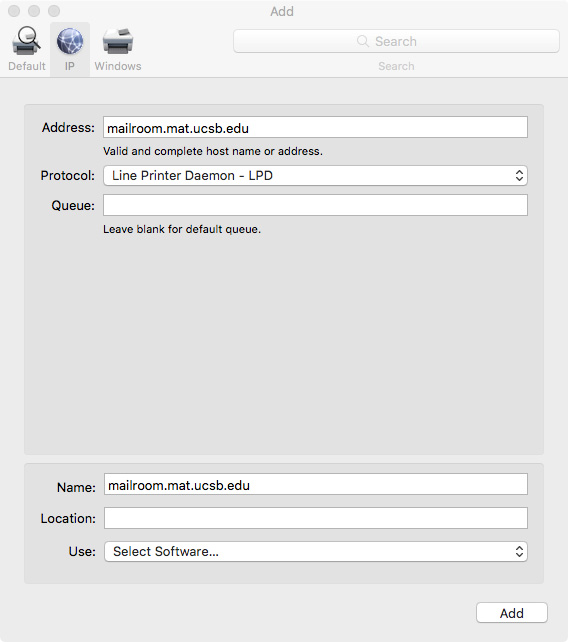
To send a test print out to the newly added printer, select the Open Print Queue button in the Printers & Scanners menu, then from the top menu select:
Printer -> Print Test Page
In Windows 10 you can install the downloaded UFRII driver either from the operating system or from the downloaded driver itself. The example below describes the installation process from the operating system.
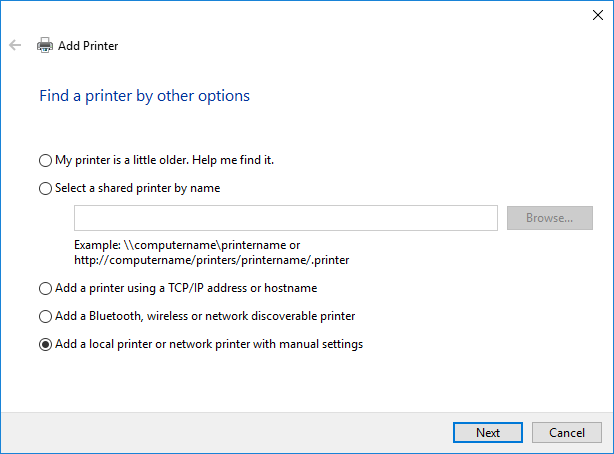
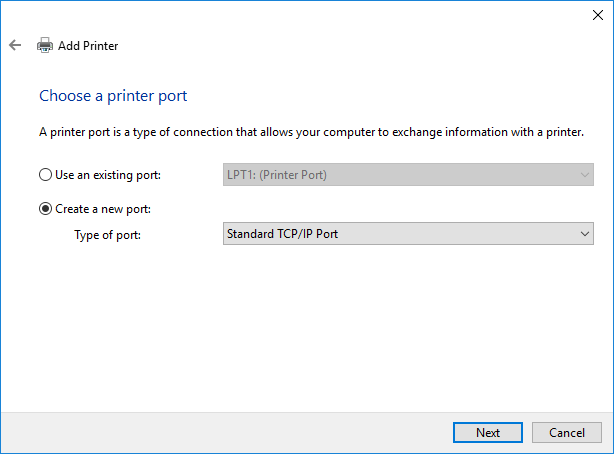
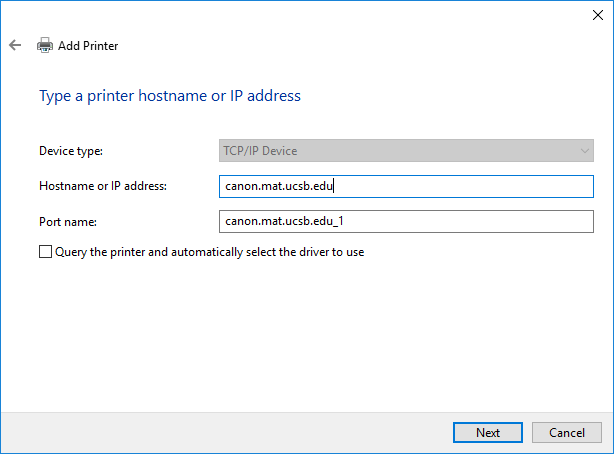
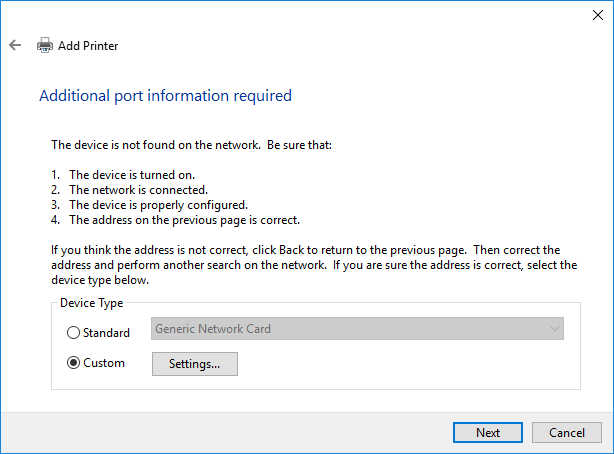
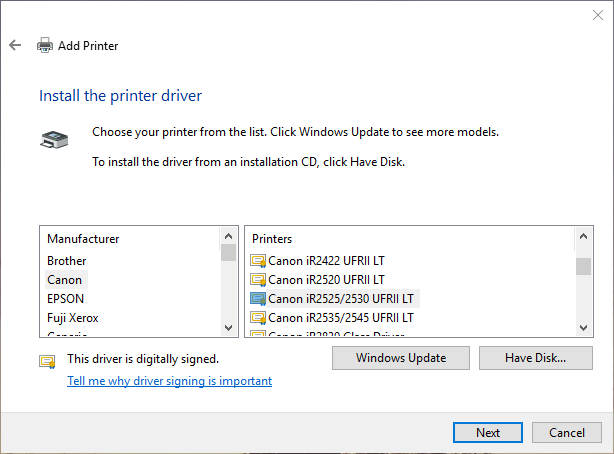
UCSB provides a wireless service that is accessible throughout the campus. UCSB faculty, staff and students authenticate using their UCSB NetID's.
There are three UCSB wireless networks:
For more information about these wireless networks, go to: setup.wireless.ucsb.edu/help.
UCSB also offers "guest" accounts for wireless service, that do not use UCSB NetID's for authentication. Visitors to campus can obtain a seven day credential by following the steps below:
In the list of wireless services on your computer, select "UCSB Wireless Web", and a popup window will appear on your screen. At the bottom of the window, select "GUEST REGISTRATION" and follow the instructions. After you register, you'll receive an SMS/Text messsage with a username and password.
www.it.ucsb.edu/campus-wireless-services-now-available-ucsb-guests
MAT also maintains a number of wireless networks in Elings Hall and Phelps Hall. For more information about these wireless networks, send an email to support ( at ) mat.ucsb.edu.
MAT's email is part of UCSB's Connect Messaging and Collaboration platform, and is hosted on Google's G-Suite for Education cloud service. As of the end of August 2018, over 99% of UCSB's email is handled by this platform. The service offers unlimited file storage in Google Drive, and offers you Google Sheets, Google Docs, Google Slides, Calendar, and other productivity tools.
UCSB Connect uses your UCSB NetID as your username, followed by the ucsb.edu domain. So your primary email address will be of the form UCSB_NetID@ucsb.edu. Students will also be assigned an alias using the domain umail.ucsb.edu. This is only to be compatible with email accounts that were hosted on a previous platform.
A department may choose to use their DNS subdomain with their Connect email addresses. In the case of Media Arts and Technology, this is mat.ucsb.edu. So when UCSB creates an email address for a new student, staff or faculty member, the MAT IT manager creates an alias to your main UCSB email address. So for example, a new student will receive a UCSB email address like somebody@ucsb.edu, and an alias will then be created for this account, like somebody@mat.ucsb.edu. Both email addresses point to the same email account.
It is recommended to use the web client for your UCSB email, and Google Chrome is a good choice.
To log into your UCSB email account, go to: mail.google.com, and login with your fully qualified Connect email address (UCSB NetID@ucsb.edu) and password. You cannot login using your MAT or Umail alias address.
For more information about UCSB Connect, go to: www.connect.ucsb.edu.
MAT's email lists are hosted by Connect Groups. The list addresses have the domain mat.ucsb.edu, for example students ( at ) mat.ucsb.edu. If a member of the MAT community would like to create a new email list, contact support ( at ) mat.ucsb.edu. List managers can be assigned to manage the members of a list.
MAT has purchased five Adobe Creative Cloud licenses that are shared by the MAT community. These licenses provide access to the entire suite of Adobe desktop products. The licenses are called "Named User" licenses, and are assigned to specific functional email accounts.
To get started, you'll need to download and install the Adobe Creative Cloud desktop application. Then you can use it to download the applications you want to use. You will need to login first with one of the five MAT shared licenses. Contact MAT support support ( at ) mat.ucsb.edu to obtain the user account information.
Once you obtain the login information for the MAT user acounts, you can download the desktop manager from here:
www.adobe.com/creativecloud/desktop-app.html
Each license can serve two devices (computers) simultaneously.
Because the five licenses are shared by a group of people, you will regularly receive a window when you open an app, that warns that the user account you want to use is already in use on another computer. When you receive this warning, you must select the option to "Sign me out of the other computers so I can sign in here". The other person that has used the same user account is not kicked out abrubtly, and can still save their work until their internet connection is broken.
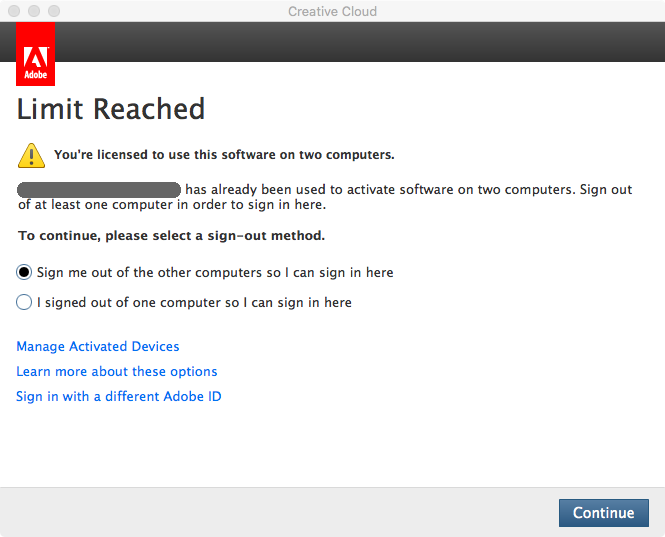
Adobe Creative Cloud warning message
UCSB has purchased a site license for MatLab and all of it's toolboxes (50). The software is available for non-commercial use for all faculty, staff and students.
For instructions on how to obtain the software, contact software ( at ) lsit.ucsb.edu. For technical support, contact help ( at ) lsit.ucsb.edu.
UCSB has purchased a site license for Box, which is similiar to DropBox but offers more security and features. It also offers unlimited storage, and the ability to create and store spread sheets, documents, and slides.
To connect to Box in a browser, go to:
To download Box Drive, go to:
www.box.com/resources/downloads
Authenticate using your UCSB NetID.
The doors to Elings Hall are open Monday through Friday, from 8am to 5pm. Outside of these hours, you must use your UCSB Student Access card to gain access.
To gain access to the AlloSphere or the ReTouch Lab, you must first seek approval from the respective PI's, and use the form again for the request.
To request that your UCSB Access card be given after hour access, please fill out the "CNSI Access Control Application" form:
access.cnsi.ucsb.edu/Forms/form.php
Fill out the top part of the form. For the UCSB Advisor/Supervisor, put:
Hint: Click on '?' next to the field 'Card #' field to locate your card number.
Then at the bottom of the third column, select CNSI Exterior Doors:

Submit the form.
When your card is ready to use, you will receive an email from CNSI administration.
The entire library of training videos on LinkedIn Learning is available to UCSB employees. Unfortunately for some students, this means that you have to either be currently employed by UCSB, or have been paid at some time by UCSB, either as a TA, GRA, etc.
Login using your UCSB email address.
Thanks to the UCSB Library's enterprise subscription to Safari Books Online, members of the ucsb.edu domain can access the contents of over 1400 titles from the O'Reilly series and other tech publishers for free.
From campus computers, you can access the material directly at proquest.safaribooksonline.com.
From off-campus, go to proquest.safaribooksonline.com.proxy.library.ucsb.edu:2048, and log in with your UCSBNetID and password.